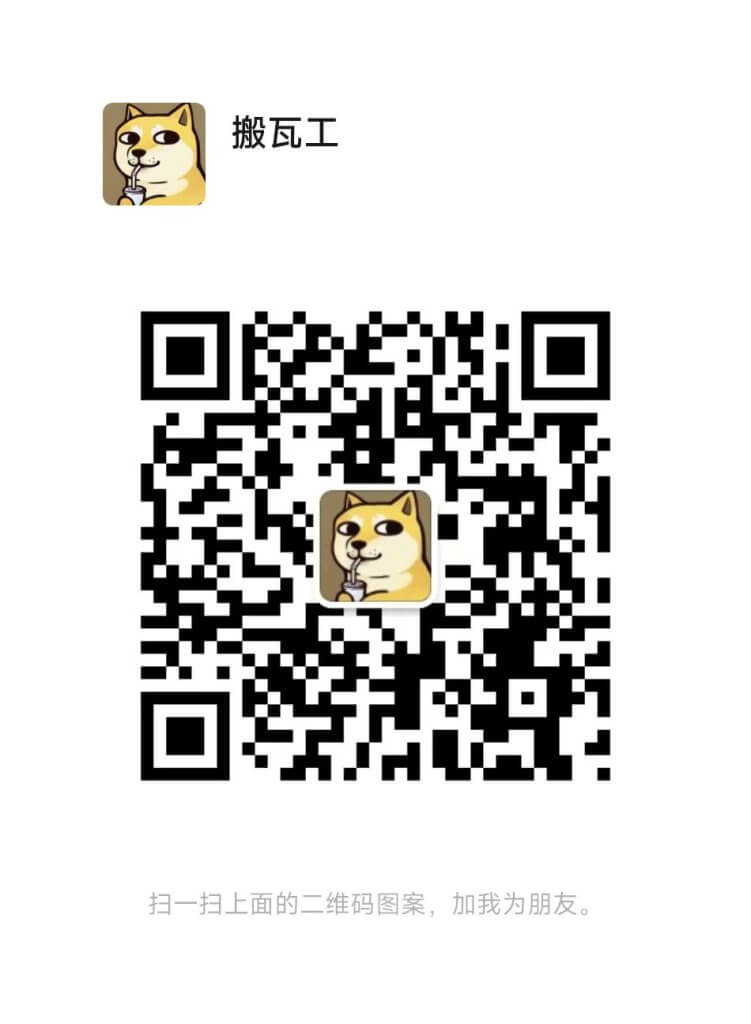CentOS 上也可以安装可视化界面,然后通过 VNC 登录,就可以了。相对于命令行,相信不少朋友还是更习惯于使用桌面进行操作。本文以操作系统为 CentOS 8.2 及 CentOS 7.9 的搬瓦工 VPS 为例,介绍如何搭建 CentOS 可视化界面。
相关教程:《Ubuntu 搭建可视化界面 VNC 教程》。
首先需要登录到搬瓦工 SSH,参考《搬瓦工购买后怎么连接?使用 SSH 客户端软件连接登录搬瓦工 VPS 教程》。
一、CentOS 8 安装可视化界面教程
执行以下命令,安装图形化界面组件。
yum groupinstall "Server with GUI" -y
执行以下命令,设置默认启动图形化界面。
systemctl set-default graphical
执行以下命令,重启实例。
reboot
以 VNC 方式登录实例,登录实例后查看可视化界面即表示搭建成功,根据界面提示进行配置进入桌面后,可按需进行相关操作。如下图所示:
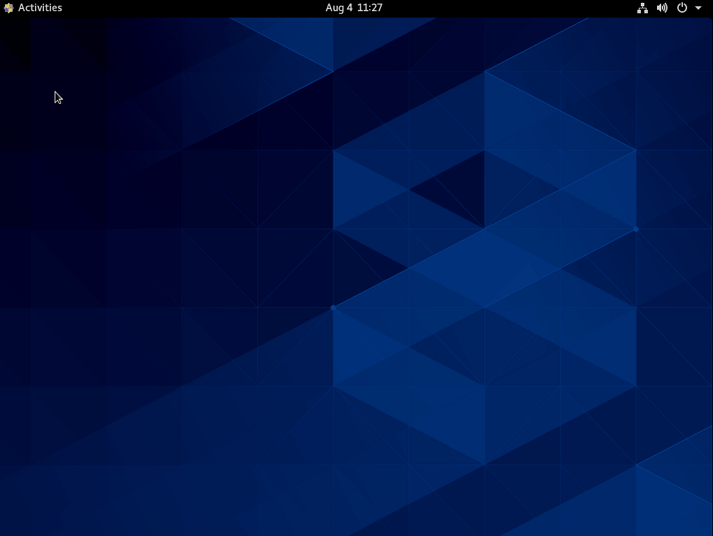
二、CentOS 7 安装可视化界面教程
执行以下命令,安装图形化界面组件。
yum groupinstall "GNOME Desktop" "Graphical Administration Tools" -y
执行以下命令,设置默认启动图形化界面。
ln -sf /lib/systemd/system/runlevel5.target /etc/systemd/system/default.target
执行以下命令,重启实例。
reboot
以 VNC 方式登录实例,登录实例后查看可视化界面即表示搭建成功,根据界面提示进行配置进入桌面后,可按需进行相关操作。如下图所示:
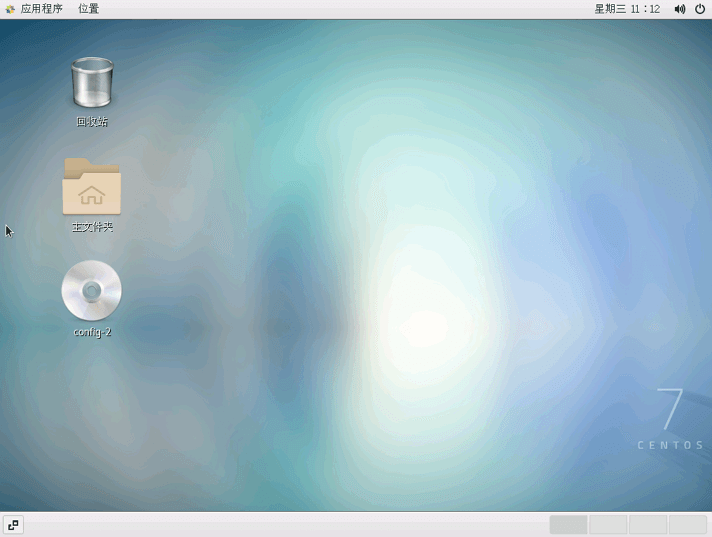
后续可以参考《Ubuntu 搭建可视化界面 VNC 教程》这篇文章里的 VNC 连接方式进行连接即可。
三、搬瓦工新手教程和优惠套餐
1、搬瓦工新手入门
- 搬瓦工新手入门教程(1):搬瓦工众多方案怎么选择
- 搬瓦工新手入门教程(2):搬瓦工机房选择和速度测试
- 搬瓦工新手入门教程(3):注册账户和微信支付、支付宝购买教程
- 搬瓦工新手入门教程(4):登陆搬瓦工网站后台查看 VPS,登录 KiwiVM 面板进行简单管理
- 搬瓦工新手入门教程(5):通过 KiwiVM 后台面板更换操作系统并获取登陆信息
2、搬瓦工推荐方案
优惠码:BWHCGLUKKB(优惠力度 6.58%)
更多推荐:
| 方案 | 内存 | CPU | 硬盘 | 流量/月 | 带宽 | 机房 | 价格 | 购买 |
|---|---|---|---|---|---|---|---|---|
| KVM (最便宜) | 1GB | 2核 | 20GB | 1TB | 1Gbps | DC3 CN2 DC8 ZNET | $49.99/年 | 购买 |
| KVM | 2GB | 3核 | 40GB | 2TB | 1Gbps | $52.99/半年 $99.99/年 | 购买 | |
| CN2GIA-E (最推荐) | 1GB | 2核 | 20GB | 1TB | 2.5Gbps | DC6 CN2 GIA-E DC9 CN2 GIA 日本软银 JPOS_1 荷兰 EUNL_9 | $49.99/季度 $169.99/年 | 购买 |
| CN2GIA-E | 2GB | 3核 | 40GB | 2TB | 2.5Gbps | $89.99/季度 $299.99/年 | 购买 | |
| HK | 2GB | 2核 | 40GB | 0.5TB | 1Gbps | 中国香港 CN2 GIA 日本东京 CN2 GIA | $89.99/月 $899.99/年 | 购买 |
| HK | 4GB | 4核 | 80GB | 1TB | 1Gbps | $155.99/月 $1559.99/年 | 购买 | |
| OSAKA | 2GB | 2核 | 40GB | 0.5TB | 1.5Gbps | 日本大阪 CN2 GIA | $49.99/月 $499.99/年 | 购买 |
| OSAKA | 4GB | 4核 | 80GB | 1TB | 1.5Gbps | $86.99/月 $869.99/年 | 购买 |
此外,也可以参考《2021年最新搬瓦工优惠码/搬瓦工便宜套餐/搬瓦工新手教程整理》。
3、搬瓦工补货通知
下面的优惠通知只会在有优惠活动的时候推送信息,其他时候都是禁言的,所以不会对大家造成打扰,可以放心关注。
- 优惠通知(禁言,仅推送通知):1060173511
- 邮件通知(第一时间推送补货):提交邮箱地址
- 搬瓦工官网:点击直达
- 搬瓦工实时库存监控:kucun.banwagong.net
未经允许不得转载:搬瓦工 » CentOS 8/CentOS 7 搭建可视化界面 VNC 教程
 搬瓦工
搬瓦工