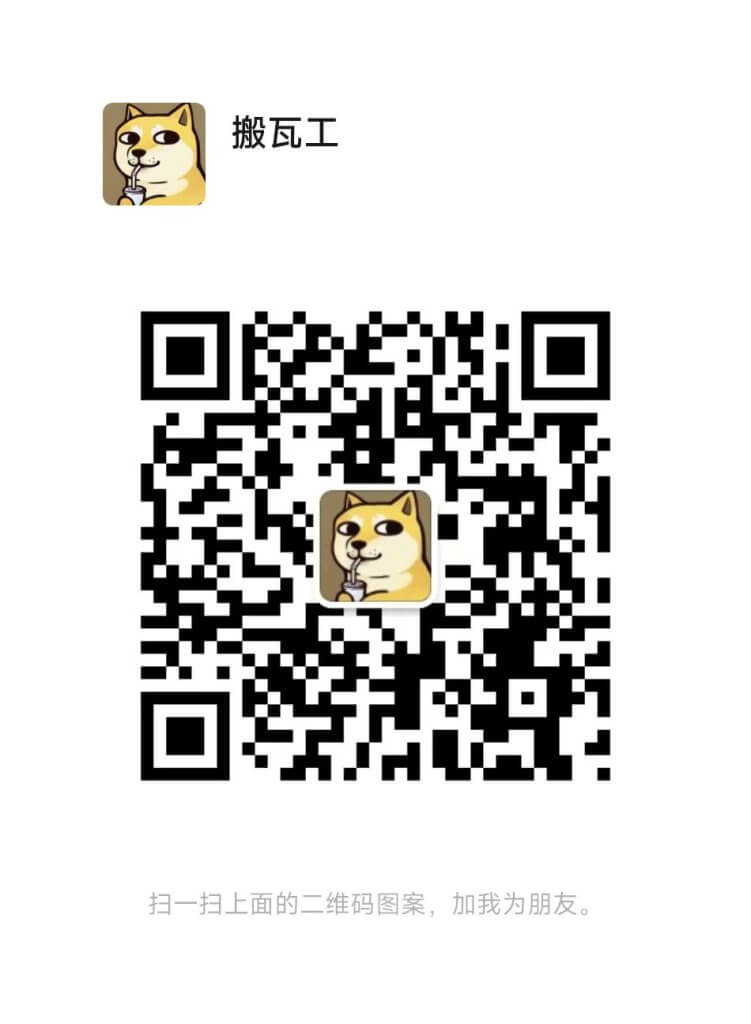搬瓦工后台新增了一个挂载镜像 ISO 文件的功能,可以挂载 100 多种镜像,主要是 turnkey Linux 提供的各种镜像。今天就简单的为大家介绍一下怎样通过挂载镜像,在我们的 VPS 上安装桌面环境或者其他环境,下面以 Ubuntu 18.04LTS 桌面版为例,简单讲解一下搬瓦工 KiwiVM 后台挂载 ISO 镜像文件之后进行安装的整个流程。还可以参考《搬瓦工 KiwiVM 网站后台有哪些操作系统镜像可以选择?》这篇文章看看搬瓦工到底有多少系统可选。
一、挂载 ISO 镜像并
首先进入 KiwiVM 后台,然后在首页就可以看到下面的 ISO Mount 的选项,比如我们选择 ubuntu-18.04.2-desktop-amd64.iso,也就是桌面版镜像,然后点击 mount,开始挂载。
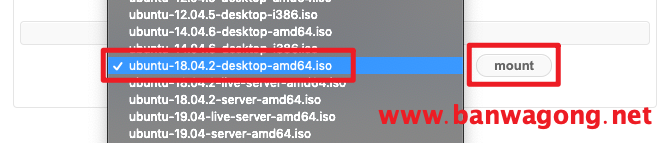
可以看到下图所示,提示挂载成功。
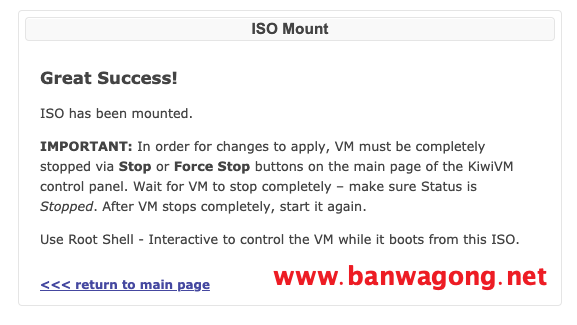
再次返回 KiwiVM 首页之后,可以看到任务正在进行中的提示,我们需要耐心等待几分钟到十几分钟,等待挂载完成。
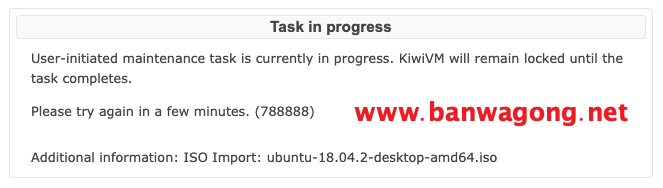
二、进入安装界面开始安装
等到 KiwiVM 面板恢复之后,我们依次点击 force stop,然后点击 start,让 VPS 重启并使用挂载的 ISO 进行启动。
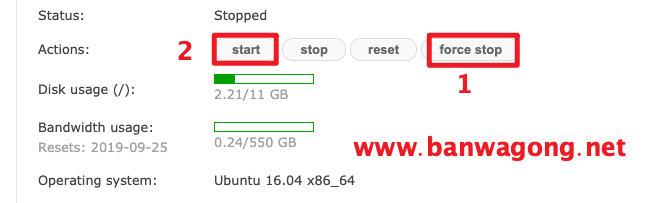
之后会提示弹出一个 VNC 窗口,如果没有弹出,检查一下是不是被浏览器拦截了。或者直接通过 KiwiVM 面板左侧菜单的 Root shell – interactive 进入 VNC 即可。
然后我们就可以看到 VNC 窗口中熟悉的安装界面:
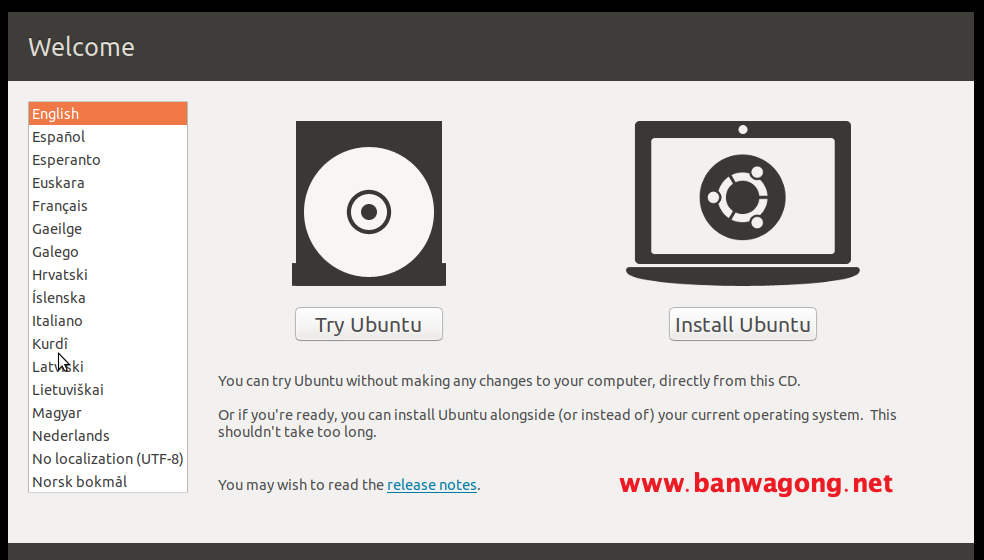
具体再往下怎么安装这里就不展开了,相信有需求的朋友们都知道应该怎么安装。
最后,安装完成之后,记得在 KiwiVM 面板先 unmount:

然后依次点击 force stop 和 start 重启 VPS 即可。
三、搬瓦工便宜方案
购买教程可以参考《搬瓦工VPS新手购买教程图文完整版》。
购买时候可以使用优惠码:BWHCGLUKKB(优惠 6.38%)。
搬瓦工新手入门系列文章:
- 搬瓦工新手入门教程(1):搬瓦工众多方案怎么选择
- 搬瓦工新手入门教程(2):搬瓦工机房选择和速度测试
- 搬瓦工新手入门教程(3):注册账户和微信支付、支付宝购买教程
- 搬瓦工新手入门教程(4):登录搬瓦工网站后台查看 VPS,登录 KiwiVM 面板进行简单管理
- 搬瓦工新手入门教程(5):通过 KiwiVM 后台面板更换操作系统并获取登录信息
搬瓦工推荐方案:
| 方案 | 内存 | CPU | 硬盘 | 流量/月 | 带宽 | 机房 | 价格 | 购买 |
|---|---|---|---|---|---|---|---|---|
| KVM (最便宜) | 1GB | 2核 | 20GB | 1TB | 1Gbps | DC3 CN2 DC8 ZNET | $49.99/年 | 购买 |
| KVM | 2GB | 3核 | 40GB | 2TB | 1Gbps | $52.99/半年 $99.99/年 | 购买 | |
| CN2GIA-E (最推荐) | 1GB | 2核 | 20GB | 1TB | 2.5Gbps | DC6 CN2 GIA-E DC9 CN2 GIA 日本软银 JPOS_1 荷兰 EUNL_9 | $49.99/季度 $169.99/年 | 购买 |
| CN2GIA-E | 2GB | 3核 | 40GB | 2TB | 2.5Gbps | $89.99/季度 $299.99/年 | 购买 | |
| HK | 2GB | 2核 | 40GB | 0.5TB | 1Gbps | 中国香港 CN2 GIA 日本东京 CN2 GIA | $89.99/月 $899.99/年 | 购买 |
| HK | 4GB | 4核 | 80GB | 1TB | 1Gbps | $155.99/月 $1559.99/年 | 购买 | |
| OSAKA | 2GB | 2核 | 40GB | 0.5TB | 1.5Gbps | 日本大阪 CN2 GIA | $49.99/月 $499.99/年 | 购买 |
| OSAKA | 4GB | 4核 | 80GB | 1TB | 1.5Gbps | $86.99/月 $869.99/年 | 购买 |
未经允许不得转载:搬瓦工 » 搬瓦工 KiwiVM 后台挂载 ISO 安装系统镜像和 Linux 桌面环境
 搬瓦工
搬瓦工